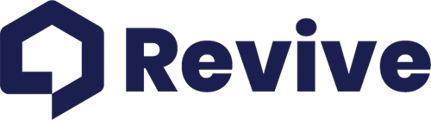Step-by-step guide to tailoring your report with customizable options
Editing your Vision AI report is a straightforward process that allows you to personalize and refine the data and presentation to better suit your needs or those of your clients. Whether you're looking to adjust the visual theme or fine-tune the property analysis, here's how you can make a Vision AI report your own.
Customizing Report Colors
- Access Your Report: Log into your Revive account and open the Vision AI report you wish to edit.
- Color Customization: At the top of the report, you'll find options to customize the primary, text, and accent colors. These can be set to match Revive's default scheme or adjusted to align with your personal or brand colors, assuming you've configured your marketing center profile. Haven't set up your marketing profile yet? Get started here.
Editing Data Points
-
Neighborhood Analysis: Look for the edit buttons next to the Current As-Is Value and Future Potential Value sections. Clicking these will open a pop-up where you can modify the valuation numbers. If you wish to revert to the original AI-generated valuation, simply hit the reset value button.
-
Renovation Estimate: To adjust the renovation estimates, click the edit button next to the renovation estimate title. Here, you can change the values manually. To return to the AI's suggested estimates, select reset value.
Adjusting Comparables
- Selecting Comparables: In the Comparables module of your report, click on "Adjust Comparables" to review and select different property comparisons.
- Customizing Filters: A pop-up will appear, allowing you to sift through available comparables. You can refine your search with filters for sold date and mile radius. The comparables currently used in the report will be highlighted in green. Feel free to deselect any and choose new ones as needed.
- Updating Comparables: After making your selections, click update. Note that updating your comparables will prompt Vision AI to recalculate the As-Is Value and After Renovated Value based on your new selections. If you've manually adjusted these values, selecting new comparables will reset them to the AI's model predictions.
Finalizing Your Edits
Once you've made all desired adjustments to your report, your personalized insights are ready to be shared or reviewed further. Keep in mind, we're continually looking to enhance the editing capabilities based on feedback from our users, so your experience will only get better over time.
Need Further Assistance?
If you encounter any issues while editing your report or have suggestions for additional features, don't hesitate to reach out for support. Our team is dedicated to providing you with the tools and information you need to make the most of your Vision AI experience.